Iniziamo ora ad addentrarci in argomenti più interessanti: quelli riguardanti l'elaborazione vera e propria. Tramite il pannello Sviluppo, raggiungibile mediante l'omonima tab (1) in alto a destra, si può accedere ad un gran numero di utilissimi strumenti di elaborazione che nei capitoli seguenti andrò ad analizzare nel dettaglio.
Partiamo osservando schermata che ci si presenta di fronte: nella colonna a sinistra, dall'alto verso il basso, troviamo per primo il Navigatore (2) che ci mostra l'intera fotografia (nel ritaglio attuale), la porzione visualizzata e alcuni rapporti di zoom (3). I primi due riguardano la visualizzazione intera e consentono di adattare l'immagine secondo il lato più lungo o più corto. I secondi due invece rappresentano il fattore visione ingrandita: il primo è fisso a 1:1 (ovvero la dimensione reale dell'immagine dove 1px della camera corrisponde ad 1px dello schermo), il secondo invece può essere impostato, tramite le due frecce grigie a fianco, ad un valore compreso tra 1:4 (1px schermo = 4px camera) e 11:1 (1px camera = 11px schermo). Questi tasti sono importantissimi in quanto in Lightroom non si zoomma con la rotella, bensì in un modo un po' inconsueto: tramite il click del mouse che permette di ciclare tra una delle prime due e una delle seconde due visualizzazioni descritte sopra, nello specifico le due che sono state selezionate per ultime.
Dal menù Visualizza->Blocca posizione zoom è possibile bloccare o meno lo zoom su una particolare zona diversa per ogni immagine, utile per confrontare rapidamente a pieno schermo un soggetto in movimento nel frame.
Dal menù Visualizza->Blocca posizione zoom è possibile bloccare o meno lo zoom su una particolare zona diversa per ogni immagine, utile per confrontare rapidamente a pieno schermo un soggetto in movimento nel frame.
Subito sotto il navigatore troviamo il pannello Predefiniti (4) che offre una serie di impostazioni di sviluppo preconfezionate e la possibilità di salvarne di nostre, portando il mouse su una di queste vedremo il risultato in anteprima dentro il Navigatore. A seguire il pannello Istantanee (5) permette di creare una sorta di segnalibro (cliccando sul +) all'attuale stato di elaborazione della foto, utile per confrontare il risultato prima e dopo una serie di operazioni.
In quarta posizione il pannello Storia (6) presenta dal basso verso l'alto tutte le azioni effettuate, permettendo con un semplice click di tornare ad un preciso stato dell'elaborazione. Cliccando con il tasto destro sulla riga prima di una regolazione da questo elenco, quindi selezionando Copia impostazioni passaggio storia su Prima si va ad impostare questo istante della post-produzione nel primo frame della visualizzazione Prima/Dopo. Cliccando quindi sul pulsante Prima/Dopo (7) o il tasto \ (più volte) della tastiera è possibile valutare l'effetto della regolazione in raffronto al risultato finale.
Subito sotto troviamo i tasti Copia e Incolla che ci permettono di copiare e incollare determinate impostazioni di sviluppo, selezionabili mediante la schermata che si apre al click, da un negativo digitale ad un altro. Ancora al di sotto, il tasto con 4 quadratini grigi permette di tornare rapidamente alla griglia della libreria. In calce all'immagine, a sinistra, troviamo il tasto Vista lentino, ovvero quella standard, e quello della visualizzazione divisa Prima/Dopo (7) l'elaborazione.
La colonna di destra invece racchiude l'Istogramma (8) e tutti gli strumenti di elaborazione che andremo ad analizzare nei prossimi capitoli. Ogni azione effettuata mediante questi può essere annullata con il tasto Precedente (9) (o CTRL+Z) oppure si può riportare il negativo allo stato originale mediante il tasto Ripristina (10).
Un semplice trucco: Tutte le modifiche effettuate con un pannello o strumento qualsiasi possono essere abilitate e disabilitate mediante il piccolo switch grigio posto in alto a sinistra di ognuno di questi.
Un semplice trucco: Tutte le modifiche effettuate con un pannello o strumento qualsiasi possono essere abilitate e disabilitate mediante il piccolo switch grigio posto in alto a sinistra di ognuno di questi.
Anche da questa modalità, con un semplice click destro, quindi Crea copia virtuale, si può creare una copia dell'immagine che si sta elaborando. Nel caso in cui questa sia già stata sottoposta a delle elaborazioni, esse saranno ereditate anche dalla copia, fino allo stato attuale e senza possibilità di modifica.
Con un click destro su una foto quindi Impostazioni->Copia impostazioni.. si aprirà un popup che permette di copiare tutte o solo determinate regolazioni effettuate ad una foto, per incollarle su di un'altra mediante il comando Incolla impostazioni, dal medesimo menù contestuale.
Similarmente agisce il tasto Sincronizza o Sinc.impostazioni (accessibile dalla vista griglia o selezionando più foto dal rullino in basso): si selezionano tutte le foto da regolare alla stessa maniera, si clicca su quella da cui copiare le regolazioni quindi si clicca il tasto Sincronizza o Sinc.impostazioni.
Con un click destro su una foto quindi Impostazioni->Copia impostazioni.. si aprirà un popup che permette di copiare tutte o solo determinate regolazioni effettuate ad una foto, per incollarle su di un'altra mediante il comando Incolla impostazioni, dal medesimo menù contestuale.
Similarmente agisce il tasto Sincronizza o Sinc.impostazioni (accessibile dalla vista griglia o selezionando più foto dal rullino in basso): si selezionano tutte le foto da regolare alla stessa maniera, si clicca su quella da cui copiare le regolazioni quindi si clicca il tasto Sincronizza o Sinc.impostazioni.
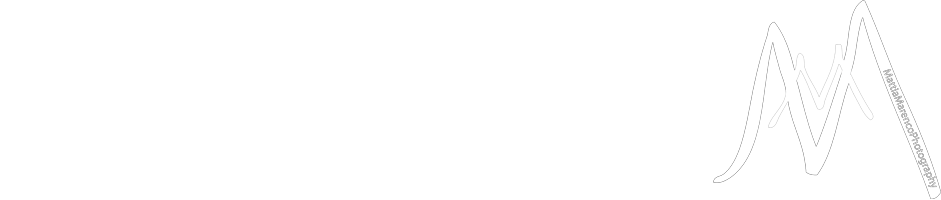
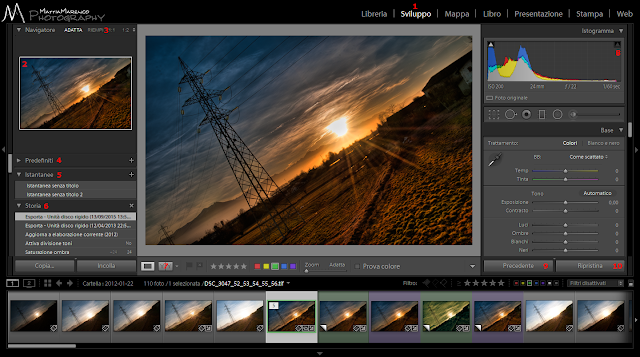
Nessun commento:
Posta un commento
Cosa ne pensi di questo articolo?