Al di sotto del Pannello strumenti troviamo il pannello delle Regolazioni di base. Partendo dall'alto, come primo strumento, troviamo il selettore di trattamento Bianco e nero o Colori, trattato in maggior dettaglio nel capitolo sull'elaborazione BW.
Bilanciamento del bianco
I due slider Temperatura e Tinta ci permettono il bilanciamento del bianco in maniera fine. Questo strumento risulta molto utile se scattate in formato RAW, in quanto è possibile regolare il punto di bianco come se lo aveste fatto in fase di scatto senza perdite o deterioramento di segnale.
Il primo slider è relativo alla temperatura Kelvin della fonte luminosa e ci permette, ad esempio, di compensare una tonalità eccessivamente calda di una foto scattata in un ambiente illuminato con luci ad incandescenza, o all'opposto troppo fredda se illuminato da neon. Spostandolo verso destra si rendono i colori più caldi, verso sinistra più freddi, come risulta intuitivo dal colore di sfondo. Lo slider Tinta invece ci permette di annullare eventuali dominanti verdi o viola.
Questo strumento può essere altresì usato per alterare il corretto bilanciamento, al fine di rendere una foto volutamente calda o fredda in base alle proprie scelte artistiche.
In alternativa si possono usare anche: la pipetta per selezionare una zona di colore grigio neutro della foto (il risultato viene mostrato in anteprima nel Navigatore) oppure un preset dal menù a tendina BB in alto.
Il sistema di gestione dei toni ha subito una notevole innovazione a partire dalla versione 4 di Adobe Lightroom:
Premendo Automatico vi verrà proposta una soluzione che tenterà di bilanciare al meglio la foto, sotto invece trovate tutti i comandi singoli. I primi due sono i classici Esposizione e Contrasto, se durante la regolazione del primo si tiene premuto il tasto ALT l'immagine diventerà nera e verranno colorati (come il canale di appartenenza) i soli pixel che usciranno fuori scala (bruciati o neri). Ogni unità corrisponde alla variazione di apertura pari ad uno stop. Consiglio di partire sempre con una correzione di Esposizione per ottenere il valore ottimale, quindi procedere con le regolazioni tonali fini sotto, mai al contrario.
Il comando Esposizione agisce principalmente sulla zona centrale dell'istogramma spostando il baricentro della curva verso le luci o le ombre, similarmente alla compensazione di esposizione sulla camera, ovviamente ciò è possibile solo con uno scatto RAW che contiene una maggiore quantità di dati, con un JPG sarete molto più limitati.
Il Contrasto agisce principalmente sui mezzi toni: trascinato verso destra (foto al centro, più incisiva) scurisce le zone semiscure e schiarisce le semichiare, il contrario verso sinistra (foto in basso, più piatta). Difatti noterete l'istogramma stirarsi aumentando il contrasto (segnale più distribuito e quindi più ricco di dettaglio tonale), o concentrasi diminuendolo (segnale concentrato in pochi toni, meno dettagli tonali, foto piatta).
Premendo Automatico vi verrà proposta una soluzione che tenterà di bilanciare al meglio la foto, sotto invece trovate tutti i comandi singoli. I primi due sono i classici Esposizione e Contrasto, se durante la regolazione del primo si tiene premuto il tasto ALT l'immagine diventerà nera e verranno colorati (come il canale di appartenenza) i soli pixel che usciranno fuori scala (bruciati o neri). Ogni unità corrisponde alla variazione di apertura pari ad uno stop. Consiglio di partire sempre con una correzione di Esposizione per ottenere il valore ottimale, quindi procedere con le regolazioni tonali fini sotto, mai al contrario.
Il comando Esposizione agisce principalmente sulla zona centrale dell'istogramma spostando il baricentro della curva verso le luci o le ombre, similarmente alla compensazione di esposizione sulla camera, ovviamente ciò è possibile solo con uno scatto RAW che contiene una maggiore quantità di dati, con un JPG sarete molto più limitati.
Il Contrasto agisce principalmente sui mezzi toni: trascinato verso destra (foto al centro, più incisiva) scurisce le zone semiscure e schiarisce le semichiare, il contrario verso sinistra (foto in basso, più piatta). Difatti noterete l'istogramma stirarsi aumentando il contrasto (segnale più distribuito e quindi più ricco di dettaglio tonale), o concentrasi diminuendolo (segnale concentrato in pochi toni, meno dettagli tonali, foto piatta).
I quattro slider seguenti tornano molto utili per la gestione di luci e ombre: Luci permette di regolare le aree più luminose della foto e recuperare dettaglio da quelle sovraesposte trascinando a sinistra o schiarire le zone già chiare senza bruciarle. Si può notare come sia stato usato nello scatto seguente per recuperare le zone sovraesposte sul sasso e sul pelo (cliccare per ingrandire), osservare come la sola porzione delle Luci dell'istogramma si sia spostata a sinistra.
Lo slider Ombre agisce in maniera analoga sulle zone scure e permette di recuperare dettaglio da queste.
Può essere utile sapere che solo fino a variazione del +/-50% questi due slider agiscono in modo normale (come sopra indicato) oltre gli aggiustamenti sono applicati tramite una maschera halo, una tecnica usata nella composizione HDR che permette di comprimere enormemente le tonalità. Per contro all'attivarsi di questa modalità potrebbero comparire aloni sui bordi sfumati degli oggetti fuori dal piano focale.
Invece Neri e Bianchi permettono di aumentare o ridurre il ritaglio del bianco e del nero, al contrario dei comandi precedenti, che evitano automaticamente bruciature o neri, questi ultimi vanno proprio a tagliare (o meno) parte dell'istogramma, creandone: Nell'esempio seguente si è andato a portare il selettore Neri a -25 per staccare maggiormente le parti scure dal resto del soggetto e inciderlo leggermente di più.
Durante queste regolazioni può essere utile premere il tasto ALT che permette di evidenziare le parti bruciate o nere nei relativi canali oppure cliccare sugli avvisi di clipping (ovvero i due triangoli sopra l'istogramma) che evidenzieranno di rosso e blu le zone tagliate. Da notare inoltre che Lightroom adatta in automatico le porzioni della gamma tonale su cui agiscono questi 4 comandi in base al contenuto della foto, difatti potrete notare come le aree evidenziate sull'istogramma saranno sempre diverse.
Regolazione della "Presenza" (o"Impatto" da LR6)
 Il pannello di strumenti successivo è quello relativo alla Chiarezza, alla Vividezza e alla Saturazione di tutta la gamma cromatica (Presenza o Impatto), per una regolazione singola di ogni canale colore usare il pannello HSL/Colore/Scala di grigio.
Il pannello di strumenti successivo è quello relativo alla Chiarezza, alla Vividezza e alla Saturazione di tutta la gamma cromatica (Presenza o Impatto), per una regolazione singola di ogni canale colore usare il pannello HSL/Colore/Scala di grigio.
Chiarezza permette di regolare il contrasto locale, è buona norma portare lo zoom al 100% per identificare l'insorgere di aloni attorno ai dettagli. Bisogna usare questa regolazione con parsimonia al fine di evitare risultati troppo "falsi". Nell'esempio seguente si può notare come impostazioni opposte possono essere usate per donare al soggetto un effetto soffice o un'enfasi del dettaglio.
L'esempio sopra rende chiaro come spesso sia utile applicare la Chiarezza solo localmente, ed in direzioni opposte, con il Pennello di regolazione come anticipato nel capitolo strumenti. Ad esempio potrebbe essere utile un aumento selettivo sui panneggi di un abito ed una diminuzione selettiva sull'incarnato di un volto.
Lo slider Vividezza regola la saturazione in modo selettivo, agendo solo sui pixel che ne sono carenti, evitando eccessi, inoltre non agisce sui toni dell'incarnato su cui avrebbe effetti negativi. Al contrario Saturazione agisce indistintamente su tutti i pixel, ai due estremi dello slider si hanno la monocromia e la saturazione doppia.
Alcuni utili trucchi: per una regolazione più precisa degli slider potete premere SHIFT mentre lo azionate, il mouse sparirà e il movimento avverrà in modo molto fine. In alternativa potete cliccare sul valore alla destra e modificarlo manualmente oppure con i tasti Freccia su/Freccia giù per variarlo a piccoli passi, premendo il tasto SHIFT gli step diventeranno più grandi.
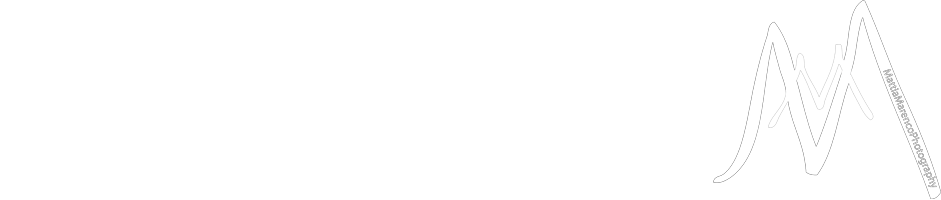




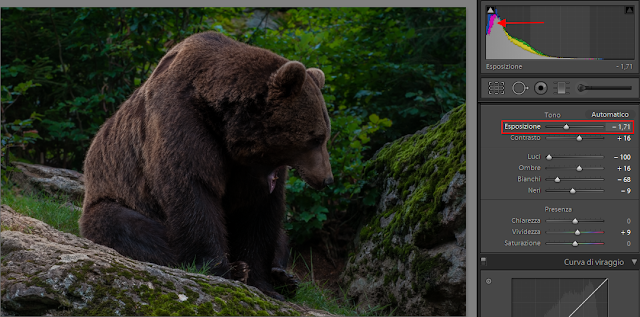









Nessun commento:
Posta un commento
Cosa ne pensi di questo articolo?