Vi sono situazioni in cui la nostra dSLR non riesce a catturare tutto il range dinamico presente una scena e men che meno ciò che noi vediamo, restituendoci foto deludenti. Ciò capita ad esempio con scene molto contrastate, paesaggi innevati, tramonti, soggetti contro luce...
Questo perché noi siamo abituati troppo bene: l'occhio umano è una macchina fotografica superlativa, possiede una dinamica di circa 14 stop contro gli 8-11 delle dSLR e 5-7 nelle compatte. Noto che l'aumento di uno stop corrisponde ad una duplicazione di luminosità, ci rendiamo subito conto delle gigantesca differenza. A conti fatti risulta che la nostra reflex è all'incirca in grado di catturare un rapporto massimo tra bianchi e neri di 256:1, i nostri occhi invece hanno un rapporto 16384:1!
Tutto questo si traduce in una forte limitazione delle nostre reflex nel rappresentare ciò che invece noi vediamo. Fortunatamente l'evoluzione digitale della fotografia ci è venuta in aiuto:
Tramite la tecnica HDR (hight dynamic range) è possibile fondere in un unico file grafico più intervalli di luminosità distinti, ampliando quindi la dinamica della macchina fotografica fino a raggiungere quella umana, oppure, esagerando ancora, si può raggiungere un effetto simil-pittorico.
Rimane comunque una tecnica da usare con molta parsimonia perchè (con un po' di ironia) tende ad attrarre fatalmente ogni fotografo nel fantomatico HDR hole, se usata nel modo corretto invece permette risultati molto bilanciati e gradevoli.
La ripresa fotografica
Come anticipato occorre effettuate una serie di scatti con tempi di esposizione differenti, possibilmente posizionando la macchina su di un cavalletto per aiutare l'allineamento successivo, ponendo attenzione a non avere oggetti di disturbo (nel primissimo piano) come persone o macchine di passaggio.
Impostate la macchina in manuale o priorità di diaframmi (A), mettete a fuoco quindi spostato anche questo su manuale per bloccarlo. Se possibile, chiudete il diaframma verso valori alti, f11-13, per aumentare la profondità di campo e ridurre al minimo spiacevoli artefatti che potrebbero insorgere, durante la fusione, attorno agli oggetti in primo piano o controluce. Non esagerate a chiudere il diaframma per non andare in contro a diffrazione.
Sono preferibili soggetti statici per le foto HDR ma anche una piazza gremita di gente può essere ripresa, se si ha l'accortezza di scattare con tempi rapidissimi e con la macchina impostata su raffica veloce.
Settate la macchina per l'Auto Esposition Bracketing (AE-B), in genere attivabile con un pulsante Fn situato nei pressi di quello dedicato al preview di profondità di campo. Se così non fosse è possibile mappare questa funzione sul pulsante mediante il menù personalizzazione della dSLR.
Tenendo premuto il suddetto pulsante e ruotando la ghiera posteriore è possibile settare il numero di scatti da effettuare; indicato a video e pari al numero di stanghette verticali che compariranno sul display. Per disattivare il bracketing, ruotare la ghiera fino a che rimarrà una sola barretta.
Per modificare l'ampiezza (espressa in stop) dell'intervallo tra gli scatti, tenere premuto il tasto Fn e ruotare la ghiera frontale, il valore dell'intervallo verrà indicato a video e varierà la distanza tra le stanghette, consiglio di lasciare questo valore pari ad uno stop.
Non è possibile definire a priori il numero di scatti necessari per la buona riuscita, una regola empirica che vi posso consigliare è quella di effettuare tanti scatti quanti sono sufficienti a non avere zone nere o bruciate, con uno stop di bracketing.
A questo punto non vi resta che tenere premuto il pulsante di scatto per effettuare, in raffica, fotogrammi necessari. Vi consiglio inoltre di verificare di avere il cielo sottoesposto nello scatto più scuro, questo conferirà maggior contrasto alle nuvole nel risultato finale.
A seguire un esempio di composizione HDR di 5 scatti:
L'elaborazione con Photomatix PRO
Passiamo ora alla fase di fusione dei fotogrammi ripresi: prima di tutto occorre avere installato Photomatix Pro (in alternativa si può usare il plugin incorporato in Photohop), quindi bisogna configurare Lightroom per comunicarvi.
Una volta fatto accesso al menu Preferenze di modifica esterna, cliccate su Scegli (1) e selezionate il programma eseguibile PhotomatixPro.exe, dalla sua cartella di installazione (non il link), quindi settate le impostazioni come nella schermata a seguire (2). Per finire cliccate sul menù a tendina (3).
Nel menù a tendina cliccate su Salva impostazioni correnti come nuovo predefinito e chiamatelo Photomatix. Quindi uscite dal pannello cliccando OK.
Ora selezionate le foto da combinare, dentro la libreria di Lightroom, quindi cliccare con il tasto destro-> Modifica in -> Photomatix (il preset salvato poco fa).
Nel popup che compare mettete la spunta su Modifica una copia con le regolazioni di Lightroom quindi cliccate il tasto Modifica. Lightroom creerà delle copie in formato TIF che verranno aperte in automatico da Photomatix.
Nel nuovo popup di Photomatix mettete la spunta su Merge for HDR processing, quindi ok, di nuovo ok anche sul successivo popup dove vi chiede conferma sui file inseriti.
Nel popup Processing option mettete la spunta (1) per allineare le immagini in base al loro contenuto (2), mettere la spunta (3) per rimuovere i Ghost manualmente con lo strumento selettivo, se avete scattato ad alti ISO può essere utile attivare la riduzione di rumore sulle immagini più scure (4), infine mettete la spunta (5) per attivare la riduzione delle aberrazioni cromatiche. Premete OK.
Si aprirà lo strumento selettivo di riduzione dei Ghost, artefatti introdotti dagli oggetti che si sono spostati tra un fotogramma e l'altro, ad esempio le persone sulla piazza dello scatto seguente, oppure anche il fogliame. Tutti sembrano evanescere nel risultato della fusione:
Con sottomano l'immagine originale, occorre andare a selezionare tutte le aree con soggetti in movimento, quindi cliccare con il tasto destro ed indicare l'area come da correggere. Photomatix selezionerà il livello ottimale da cui estrarre il segnale, evitando gli artefatti. Finito il lavoro verificare il risultato con l'anteprima quindi procedere al merge cliccando il pulsate OK.
Dopo il merge ed alcune altre operazioni automatizzate, compariranno il primo risultato provvisorio ed il pannello delle regolazioni di Photomatix che cambia a seconda del metodo di processamento (1) scelto:
- Exposure fusion consiste nel combinare le differenti esposizioni in modo che i dettagli nelle alte luci vengano presi dalle foto sottoesposte, mentre quelli delle ombre vengano ricavati dalle foto sovraesposte. Siccome durante il processo la profondità-bit rimane invariata, la base dell'algoritmo è una media ponderata delle immagini sorgente, quindi si ha un'ottima riduzione del rumore.
- Tone mapping va ad agire anche sulla profondità-bit dell'immagine permettendo una maggiore flessibilità e personalizzazione del risultato, come si nota dal maggior numero di controlli disponibili. (Scelta consigliata da me).
Ed in base al metodo di fusione (2):
- Detail enhancher aumenta il contrasto locale e permette elaborazioni più creative (Scelta consigliata da me).
- Tone compressor restituisce risultati più naturali.
In basso (3) trovate alcuni preset pronti all'uso, per i più pigri, a tutti gli altri consiglio di passare il mouse su ognuno degli slider per leggere la loro descrizione nel pannello sottostante (4).
I più importanti sono:
- Strenght e Details Contrast che agiscono su dettaglio e contrasto locale.
- Light Adjustments e Lighting Effects Mode che rendono il risultato più naturale o surreale.
Inoltre espandendo More Options e Advanced Options:
- Gamma che agisce sul punto mediano della mappatura tonale, regolando la luminosità complessiva dell'immagine, da usare al posto di Luminosity.
- Saturation Highlights e Shadows, agiscono sulla saturazione di ombre e luci, molto utili per regolare i cieli.
Ultimate le regolazioni cliccate Process (5), quindi File->Save image. Tornate in Lightroom, cliccate sulla cartella contenente le immagini di origine col destro e selezionate Sincronizza cartella.
Quindi mettete la spunta su Importa nuove foto, quindi Sincronizza, per importare il risultato dentro la nostra libreria di Lightroom. A questo punto potete anche cancellare copie in formato TIF, create per generare l'HDR.
Dopo un'adeguata regolazione in Photomatix ed un ulteriore passata in Lightroom, ecco il risultato finale:
Questa tecnica si presta molto bene a creare effetti particolari, più o meno surreali, sui paesaggi e nella fotografia architettonica su esterni ed interni con forti escursioni tonali, a seguire alcuni esempi:
HDR in bianco e nero
Si possono ottenere risultati interessanti provando a convertire in B&W una foto prima elaborata HDR, sopratutto grazie al forte contrasto locale e ai colori molto vivaci che ci permettono di giocare agevolmente e creativamente sul miscelatore dei grigi.
HDR da una sola foto
Grazie alla grande quantità di informazioni contenute nel formato RAW, è possibile ricreare, o quasi, l'effetto HDR solamente agendo sugli slider Luci e Ombre con un forte recupero. Infatti applicando variazioni maggiori al +/-50% questi due slider agiscono tramite una maschera halo, una tecnica usata nella composizione HDR classica che permette di comprimere enormemente le tonalità. Per contro all'attivarsi di questa modalità potrebbero comparire aloni sui bordi sfumati degli oggetti fuori dal piano focale. Potrebbe essere utile agire anche su Chiarezza e Saturazione.
Foto originale:
Post processing standard:
Falso HDR:










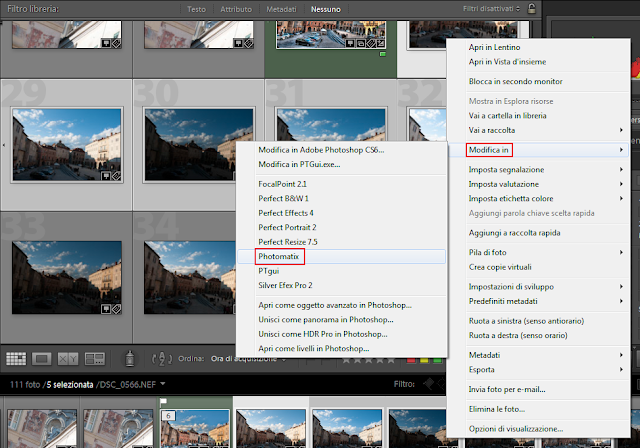

















Nessun commento:
Posta un commento
Cosa ne pensi di questo articolo?